こんにちは咲矢です。
今回はこれからブログを始めたい方に向けて、ロリポップ!というサービスを使ってぼくが実際にこのブログを立ち上げたやり方をもとに紹介したいと思います。

サーバーを借りてたり、設定したりとか難しそう。。。
そんな方でも大丈夫です。
WordPressデビューまでを順を追って解説していきます。
作業の流れは以下の通りです。
・独自ドメインの取得
・WordPressのインストール
・サイトのSSL化
この記事では、サーバーを借りてWordPressを設置するまでを目標にやっていきたいとおもいます。
それではいってみましょう!
■ロリポップに会員登録してサーバーを借りる
この記事では「ロリポップ!」というレンタルサーバーのサービスを利用します。
まずロリポップ!にアクセスします。
アクセスしたら、「まずは無料で体験する」というボタンがあるのでそちらをクリックしてください。
プランを選択画面に移ります。
ブログを始めることが目的なら『スタンダードプラン』で良いでしょう。
10日間のサーバー利用が無料となっています。
(容量や速度などに不満があれば後からアップグレードが可能です
)
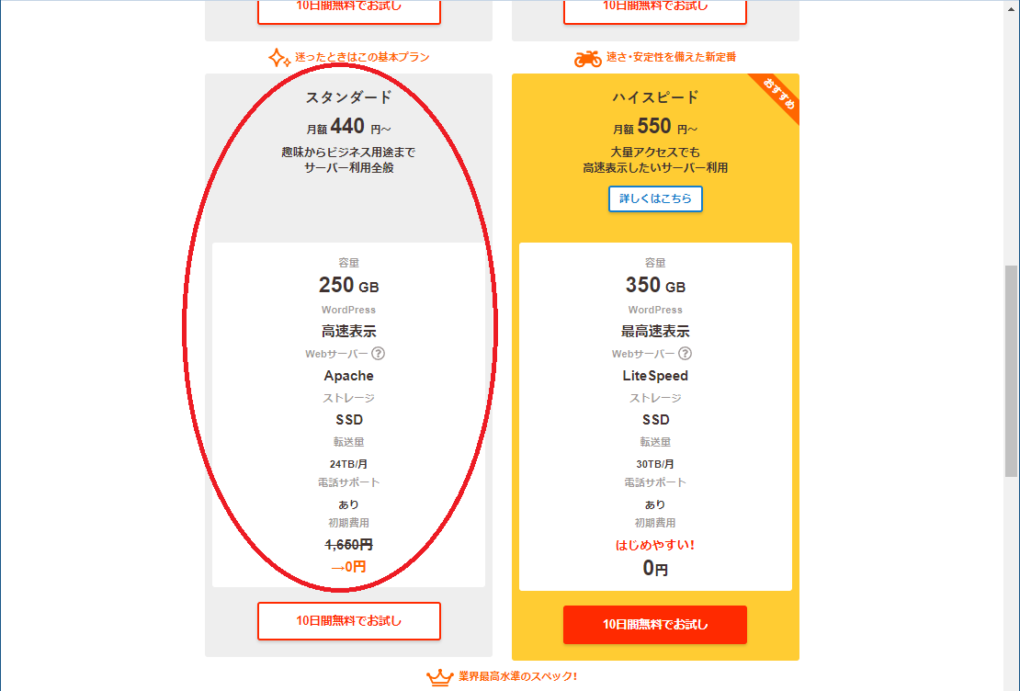
申し込みフォームに移動するので、
希望するロリポップのドメイン名(アカウント)、パスワード、メールアドレスを入力します。
この情報は後でログインするときに必要になるので、忘れないように控えておきましょう。
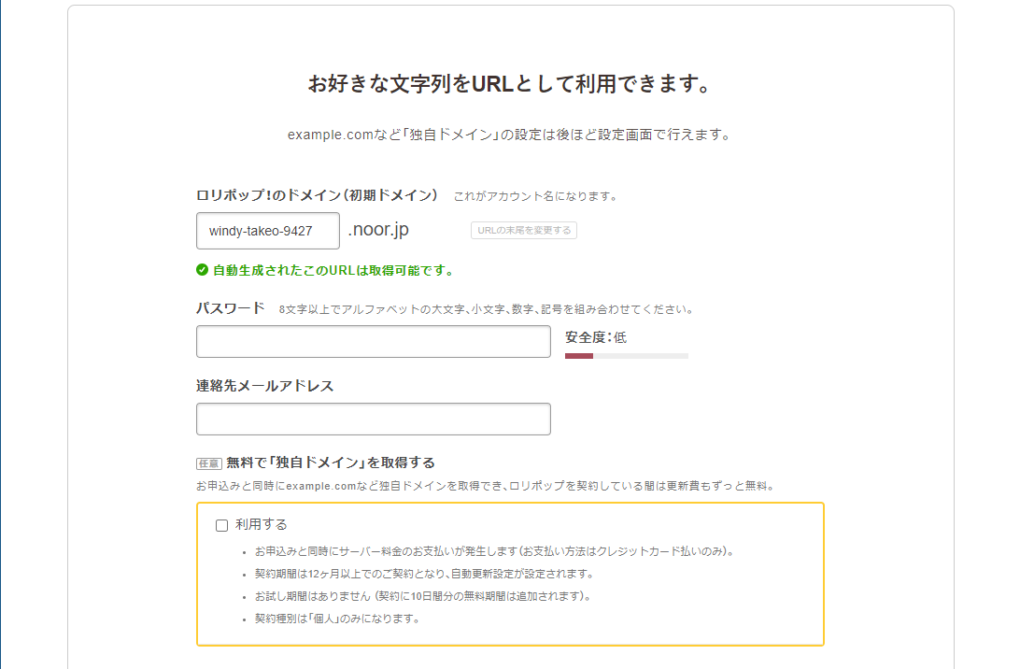
続いてSMS認証、個人情報の入力となります。
個人情報のフォームには自動更新に関するオプションがあります。
更新忘れを防止するためにもオンにすることをオススメします。
有料オプションはなくても問題ありません。
「お申し込み内容確認」をクリックして最終確認をします。
問題がなければ「無料お試し開始」をクリックして手続き終了です。
ユーザー管理画面に行くことができます。
画面を閉じた後にユーザー管理画面に自力で行く場合は
より、ログイン画面にいけます。
ログインにするときは、登録の際に入力したアカウント名(例:usertest.lolipop.jp)とパスワードを入力すればログインできます。
■独自ドメインの取得
次に独自ドメインの取得にチャレンジしましょう。
ロリポップ!管理画面の左側メニューにある「サーバーの管理・設定」の「独自ドメイン設定」にいきます。
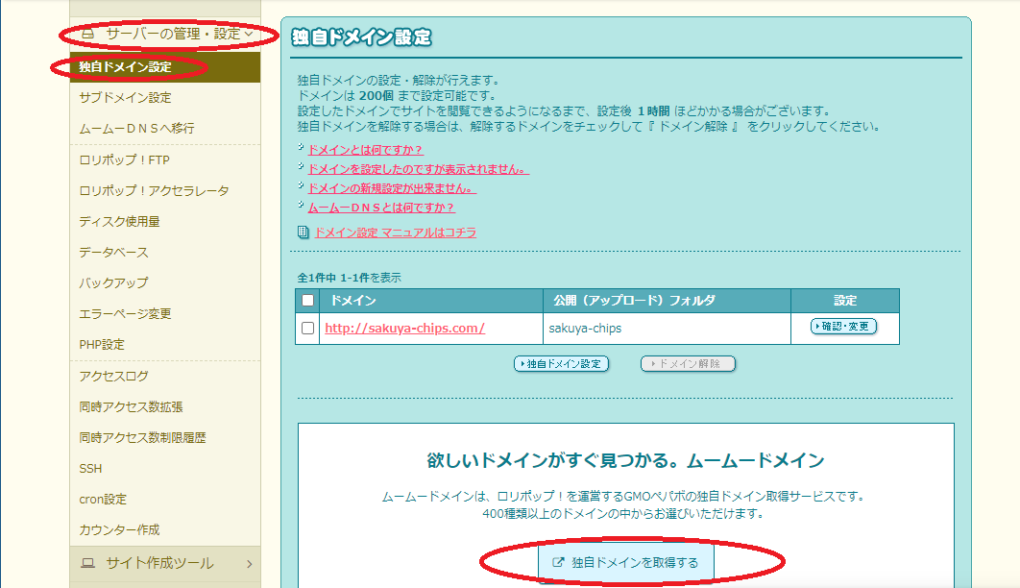
「独自ドメインを取得する」ボタンをクリックするとムームードメインのサイトに移ります。
ドメインの検索フォームがあるので、取得したいドメイン名(.ドットより前)を入力して調べてみましょう。
取得したドメインはあなたのサイトのURL(住所)になります。
これは一度購入すると変更ができないので、じっくり考えて決めることを強くおすすめします。
(※変更したい場合は購入し直しになります)
取得できるドメインの候補が表示されるので希望のドメインをカートに入れます。
ユーザー登録画面に移動するので新規登録をしましょう。
SMS認証を終えるとドメイン設定画面に移動します。
ドメイン設定にある「WHOIS公開情報」は「弊社の情報を代理公開」を選択しましょう。
(※「登録者情報を公開する」を選択すると、これから入力するあなたの個人情報が公開されてしまいます)
ネームサーバ(DNS)は「ムームーDNS」でOKです。
オプションなどはそのままで良いので下に進んで、お支払いに関する情報を入力します。
しっかりと入力したら「次のステップへ」をクリック。
次の連携サービスは特に必要ないので、そのまま「次のステップへ」をクリック。
ユーザー情報入力画面に移動するので、名前・住所などを入力して「次のステップへ」をクリック。
確認画面に移るので、入力内容(※特にドメイン名は後から変更できないので注意)に間違いがなければ、利用契約に同意して「取得する」をクリック。
しばらく待つとドメインの取得が完了します。
ドメインの取得ができたらロリポップの管理画面に戻ります。
さきほどの独自ドメイン設定の画面にあるステップ2の「設定する独自ドメイン」の項目に取得したドメインを入力しましょう。
「公開(アップロード)フォルダ」の設定は縛りは無いので、わかりやすい名前をつけましょう。(ドメインの接尾字の前などが良いと思います)
アクセラレータの設定は「オン」で大丈夫です。
「独自ドメインをチェックする」をクリック。
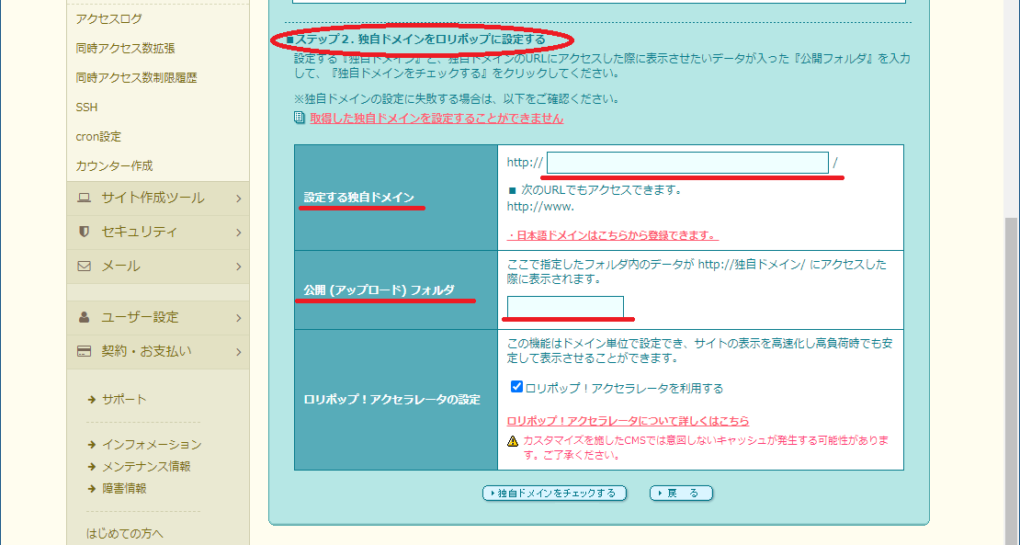
ネームサーバー認証に関する項目が表示されます。
さきほど取得したムームードメインのアカウントのIDとパスワードを入力して、「ネームサーバー認証」をクリック。
確認したら「設定」ボタンをクリック。
確認画面が出てきたらOKで閉じると登録が完了した旨を通知する画面に移動します。
設定の完了に1時間ほどかかるとのことなので、待ちましょう。(早く終る場合もあります)
設定が完了すれば、独自ドメインの設定は終了です。
あなたが借りたサーバーにURLというあなただけの住所が紐付きました!
■WordPressをインストールする
いよいよあなたのサーバーにWordPressをインストールしましょう。
左メニューのサイト作成ツールより「WordPress簡単インストール」をクリックします。
するとインストールに関する設定画面に移動します。
まずはインストール先の設定をしていきましょう。
サイトURLにはさきほど取得したドメインを入力します。
このアドレスがあなたのブログのトップページになります。
なのでURL入力欄のスラッシュ以下の「入力は任意です」という項目は空欄のままでOKです。
利用データベースは「新規自動作成」を選択します。
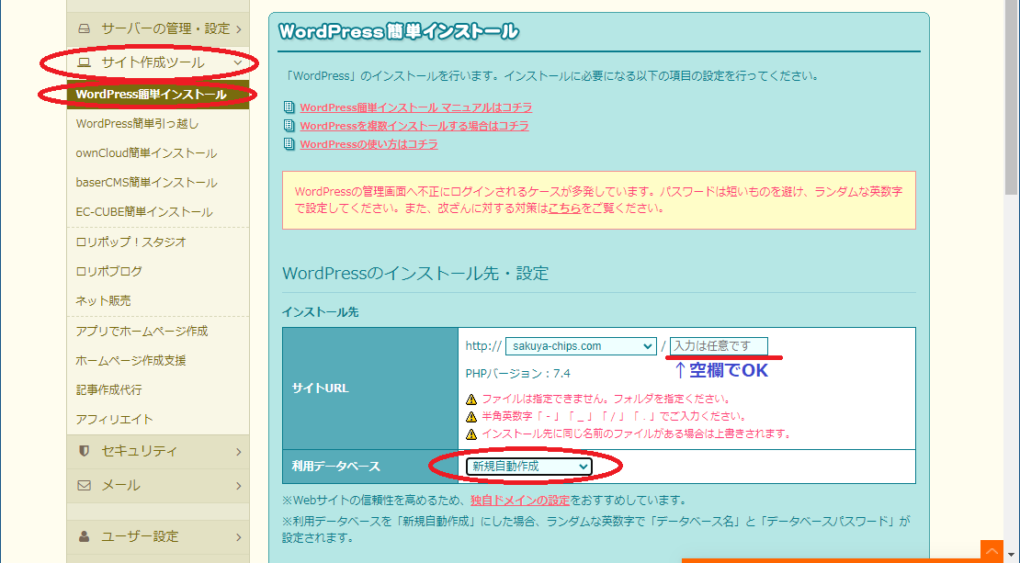
次にWordPressの設定をしていきます。
サイトのタイトル:ブログの名前
ユーザー名:WordPressのアカウント名。ログインに使用
パスワードとメールアドレスも設定していきます。
「検索エンジンによるサイトのインデックスを許可する」は、あなたのブログがGoogle検索に表示されるために必要な設定です。オンにしましょう。
入力を終えたら「入力内容確認」ボタンをクリック。
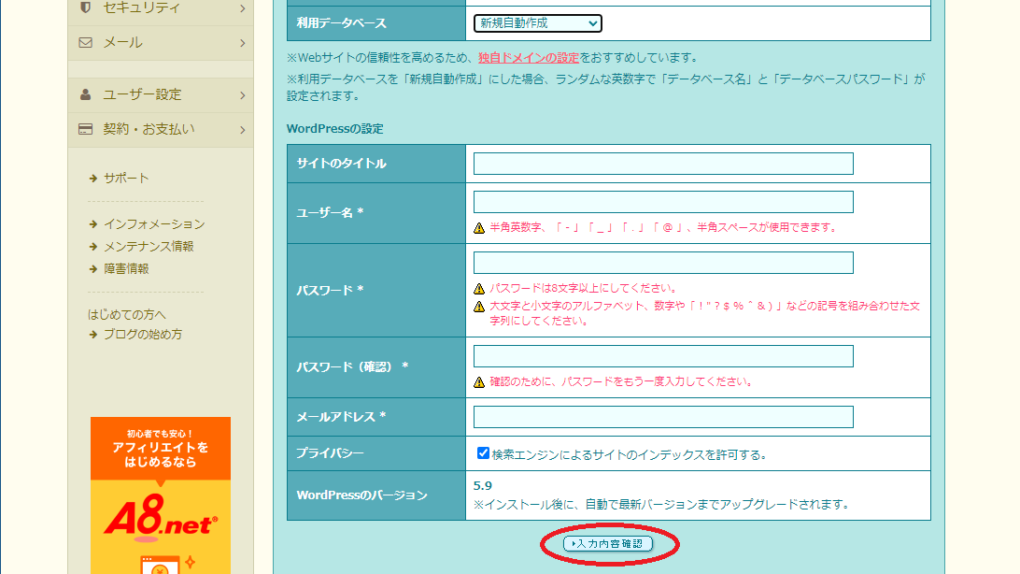
確認画面に移動したら、上書きに関する項目は「承諾する」にチェックを入れて「インストール」ボタンをクリックします。
インストールが完了すると、サイトのトップページとWordPress管理画面のURLが表示されます。(サイトURLに/wp-admin/を追加したものです)
トップページにアクセスするとWordPressをインストールしたばかりの初期画面が表示されるはずです。
ちょっと味気ないですがこれであなたのサイトが立ち上がりました。
一国一城の主というわけです!(古い)
WordPressの管理画面も使えるようになっているのでカスタマイズも行えます。
■サイトのSSL化
ここまでの作業でWordPressを使うことができる状態になっています。
しかし、セキュリティ面での不安があるので、サイトのSSL化までやってこの記事を終わりにしたいと思います。
SSL化とは簡単に言うと、ユーザーとサイトのやり取りを暗号化することで、たとえ通信データを盗み見されても内容がわからないようにするということです。
この設定をすることにより情報の漏洩を防ぐことができます。
大切な設定なので必ず導入しましょう。
心配ありません。ロリポップならSSL化も管理画面よりカンタンにできます。
左メニューにある「セキュリティ」の「独自SSL証明書導入」をクリックしましょう。
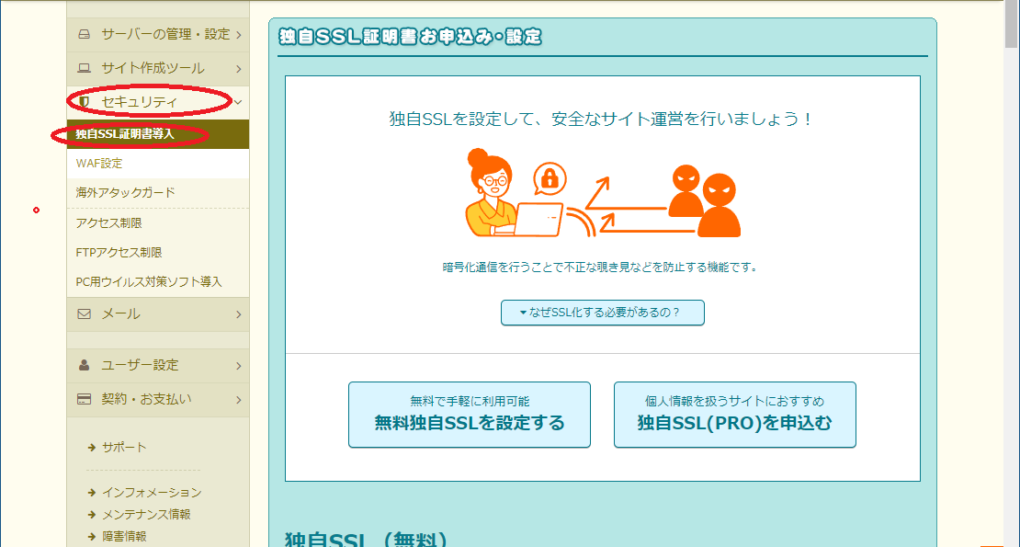
少し下にスクロールすると、「独自SSL(無料)」の項目が出てきます。
あなたのドメインは、まだSSLを導入していないので「SSL保護無効」となっているはずです。
SSLを導入したいあなたのドメインのチェックボックスをチェックします。
取得したドメインに加えて、「www」が付いたURLも表示されていると思うので、「www」なしと合わせて両方にチェックを入れてください。
「独自SSLを設定する」ボタンをクリックします。
少し待ってから画面を更新すると、ドメイン名の隣が「SSL保護有効」に変わるので、確認できたらSSLの利用ができる状態ということになります。
さらにWordPress側の設定も必要なので、WordPress管理画面の「設定」をクリックします。
一般設定の画面になるので、「WordPress アドレス (URL)」と「サイトアドレス (URL)」設定にあるURLを見てみましょう。
取得したドメインが2箇所に設定されているのが確認できると思います。
そのURLの「http」という部分を、両方とも「https」に変更します。
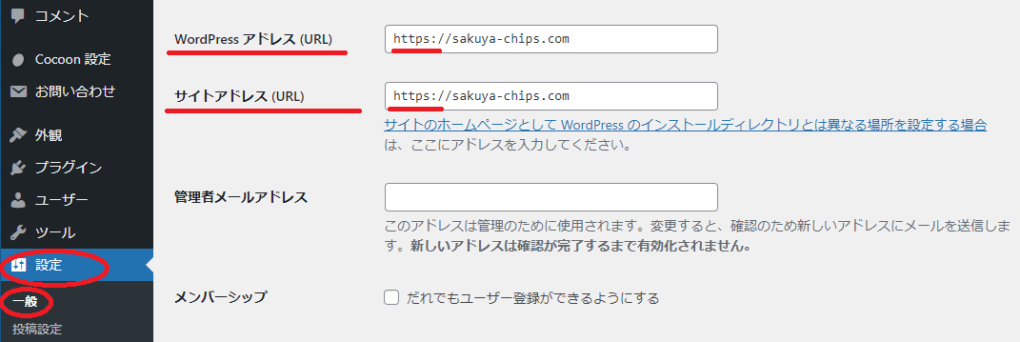
画面を下にスクロールして「変更を保存」をクリック。
ログイン画面に戻された場合はログインし直します。
するとブラウザのURL左の部分が鍵マークに変わっていると思います。
これで「https://~」から始まるアドレスでアクセスできるようになりました。
ただ、このままですとSSLの利用ができるだけで、セキュリティのかかっていない通信もできる状態です。
この抜け道を塞ぐために、httpでアクセスされたら自動的にhttpsに切り替わる設定を行います。
ロリポップ管理画面の「サーバーの管理・設定」の「ロリポップ!FTP」をクリックします。
するとサイトを構成するファイルやフォルダが表示されます。
この中からWordpressをインストールしたフォルダを開きます。(上のやり方に沿っていれば、ドメインと同じ名前になっているかと思います)
その中にある「.htaccess」というファイルを開きます。
「# BEGIN WordPress」という記述があるので、その上に次のコードを追加します。
|
1 2 3 4 5 |
<IfModule mod_rewrite.c> RewriteEngine on RewriteCond %{HTTPS} off RewriteRule ^(.*)$ https://%{HTTP_HOST}%{REQUEST_URI} [R=301,L] </IfModule> |
編集が終わったら「保存」をクリックします。
これでhttpでアクセスした場合は自動的にhttpsに切り替わるようになりました。
■まとめ
ここまでお疲れさまでした!
これでサーバーとドメインを用意してWordpressのインストールまで終了しました。
ぼくが実際にこのブログを立ち上げるときにやったやり方なので、あまり迷わずにできたかと思います。
ブログを書くためにやっておいたほうがいい設定はまだあるので、徐々に解説記事を上げていきますのでお待ちください。
レンタルサーバーはロリポップ!(PR)以外にエックスサーバー(PR)も有名ですね。
使用しているブロガーさんも多いのhttps://px.a8.net/svt/ejp?a8mat=3HIC8M+2XDQUQ+CO4+609HUで比較検討してみるのも良いでしょう。
![]()
また、ぼくがSSL化を導入したときにハマったときの経験をまとめた記事もあるので、トラブルの際は参考にしてみてください。
でわでわ〜。
次回:



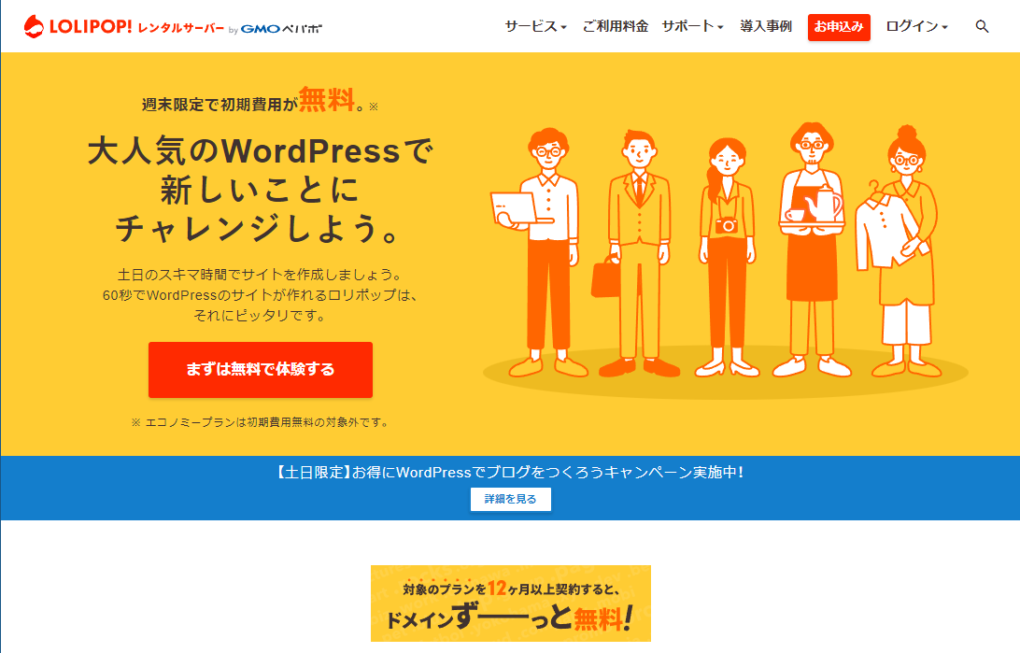


コメント